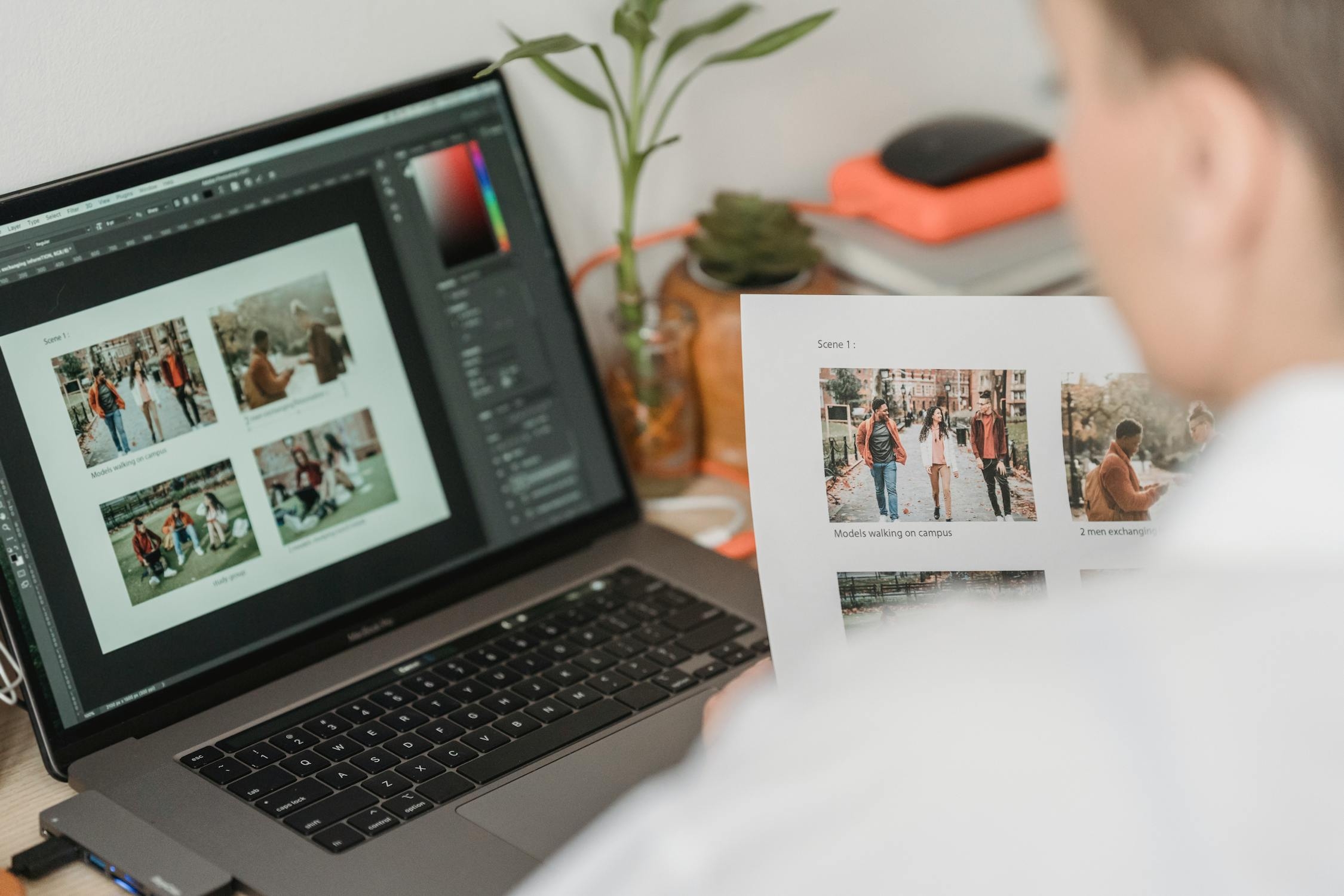Cropping Images with Adobe Photoshop
Two-Minute Tutorial: How to Crop an Image with Photoshop
The Photoshop Crop Tool allows you to choose a specific area of an image and discard anything outside of that selection. It is important to note that cropping does not resize the image or its contents: it simply reduces the dimensions. The Crop Tool also lets you make useful image adjustments.
Video Transcript
In this tutorial I’m going to show you how to use the crop tool in Photoshop and if I go into the vertical toolbar on the left-hand side, the crop tool is over here, the shortcut is the letter ‘C’.
Although there are four tools here there are in effect two crop tools: normal crop tool and perspective crop tool, so if I click on the crop tool I can click and drag to produce a rectangle and I can go to the corners and resize it and I can either press return or click on the tick at the top there and that will crop the image.
Change The Ratio
I’ll just undo that. What is nice though is you can change the ratio. So I can say I want a two by three size and here you go: you see so now when I resize it I can only resize it according to that ratio and it’s still two by three. But can you see it changes portrait on landscape? I’ll clear that.
Height Resolution
I can also choose with height resolution, and I can say I want 300 PX I’ll type in by 200 PX at 300 pixels per inch for example and that’s what I’ll get when I press return. Notice ‘PX’ for pixels I could do ‘IN’ in for inches and ‘CM’ for centimetres. I’ll just clear that and I’ll press Escape – there we go.
The Straighten Tool
Also nice, here we have a straighten tool. If I click that – then draw a ruler (a line) and this will be my new horizontal. If I let go, you see that line I drew, now I can make that the new horizontal. I can press return and I can do a normal crop.
Content-Aware Fill
Now if you notice here, because I had ‘Content-Aware’ ticked it’s now going to fill in the blanks. Can you see around the edges? or I could have cropped that out, but there you go. But if I undo that and take off Content-Aware and do a straighten, press return and it’s done an auto crop, which works out quite nicely. I’ll undo that.
Perspective Crop Tool
There is also however a Perspective Crop Tool. This tool basically allows me to click (with the mouse) four times: one, two, three, four and then if I press return it will distort the image to take away the perspective. It will then crop it and give me the result.
And that’s basically how to use the crop tool in Adobe Photoshop. Looking for live professional Adobe Photoshop training? Check out our range of scheduled Adobe authorised Photoshop Courses or contact us about private Photoshop training.
For more great videos tutorials Subscribe to the Platform Training YouTube Channel.